This tutorial describes how to delete Windows.old folder from your Windows 10 drive, which usually is the C:\ drive on your HDD drive. The first question should be; Where does Windows.old folder comes from? The answer is simple, when you refresh your Windows 10, upgrade to Windows 10 from an older version of Windows, or custom install the operating system in the same drive where a previous version of Windows was installed without doing a clean install of Windows 10, you will end up having a Windows.old folder in your C drive – C:\Windows.old. Windows.old folder contains all your previous Windows files, which can be quite large in size.
If there already was a C:\Windows.old folder before performing a Windows refresh, upgrade or custom installation without formatting the partition or clean install, then it’ll be renamed to C:\Windows.old.000 other than the C:\Windows.old folder. It means Windows will always rename the most recent previous Windows installation to Windows.old.
Also, check out: How to find Windows 10 key
How to delete Windows.old Folder
We are going to show you 2 different ways to remove Windows.old folder from Windows 10:
Important Note: The previous Widows installation is moved to Windows.old folder, which also contains you previous “Documents and Settings” folder as well as the “Users” folder. So make sure to copy all your personal files from these folders before deleting the Windows.old folder from your hard drive. Once deleted, you won’t have access to any of your previous Windows installation files and you will also not be able to go back to your previous version of Windows.
To backup your files, you can access Windows.old folder by pressing Windows + R and then type in or copy and paste this into Run dialog %systemdrive%\Windows.old.
Delete Windows.old folder with Disk Cleanup
- Press the
Windows + Rkeys on your keyboard to open Run dialog. - Type
cleanmgrin the run dialog and click OK button. This should launch Disk Cleanup utility.

- If there are more than one partition or drives on your computer, select C: partition, and click OK.
- Click or press the button that reads Clean up system files.

- Click or tap on Yes when prompted by User Account Control.
- If your computer has more than one drive or partition, select C: partition, and click OK.
- Checkmark Previous Windows installation(s) box under Files to delete section and click or tap on OK.

- Finally, tap or click on Delete Files to confirm the deletion action.
Once the Disk Cleanup is done with its process, you’ll no longer have Windows.old folder in your Windows 10.
Delete Windows.old folder using Command Prompt
- Open Command Prompt as Administrator. To do that, press
Windows + Xkeys on your keyboard and select Command Prompt (Admin) from the menu.

- Type in or copy and paste the following command and hit Enter key on your keyboard:
RD /S /Q %SystemDrive%\windows.old
 If you’ve another Windows.old.000 folder in your Windows partition, you’ll need to run this command to delete it as well:
If you’ve another Windows.old.000 folder in your Windows partition, you’ll need to run this command to delete it as well:
RD /S /Q %SystemDrive%\windows.old.000
That’s it! the targeted folder has been deleted. Now you may close the Command Prompt.
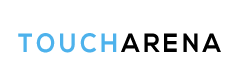
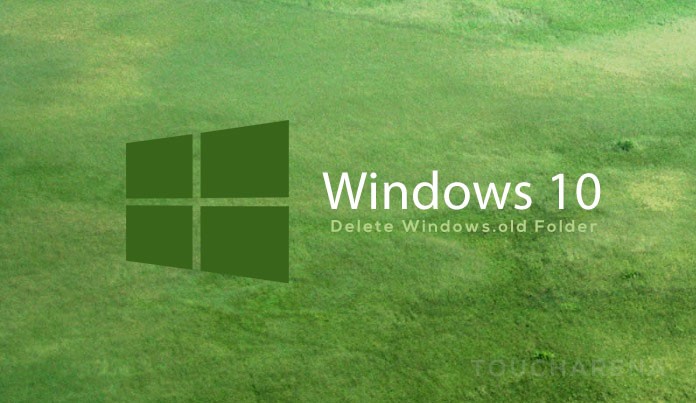
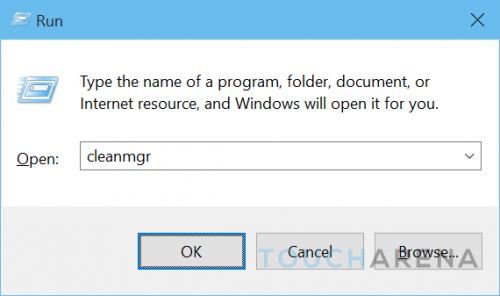
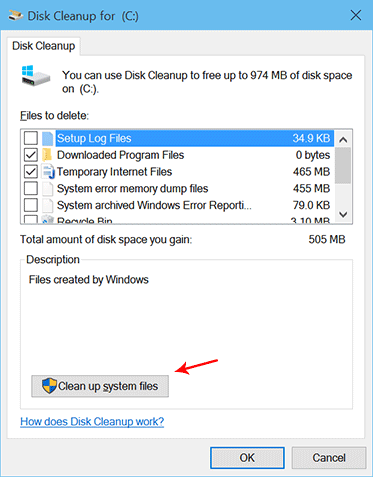
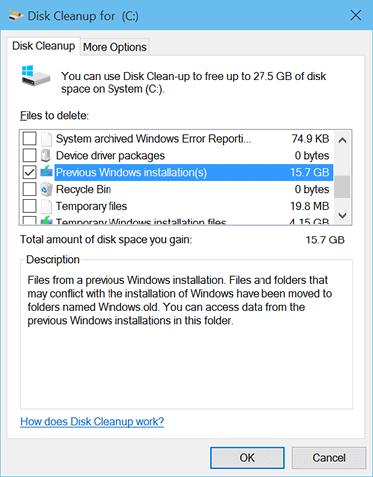
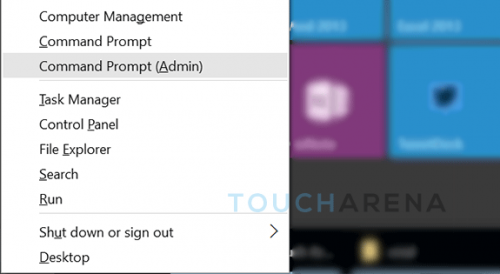
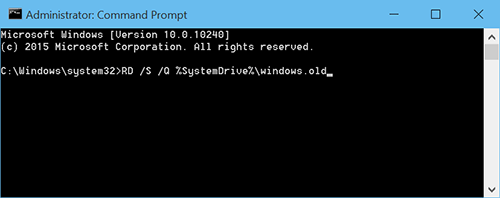
Pingback: How to turn OFF or ON Windows Defender in Windows 10